
ご使用中のタブレッドのバッテリーが消耗していて、買い替えやバッテリー交換を検討されている方もたくさんいるのではないでしょうか。
私もHUAWEI MediaPad M3(Wi-Fiモデル)を使用していますが、バッテリーが半日も持たない状態が長く続いていたので、初心者でありながら自分でバッテリー交換をしてみることにしました。
結論から言うと、失敗もありましたが無事にバッテリーを交換することができて、とても満足しています。
同じように「初心者だけど自分でバッテリー交換をやってみる」と思っている方のために
バッテリー交換作業で注意したいこと
実際のバッテリー交換作業で使用した物
実際の交換手順
バッテリー交換時にあった方がよいと思った物
それぞれについて、画像多めでわかりやすく紹介します。
他の機種で作業をする場合でも、似たような方法で作業することが多いかと思いますので、ぜひ参考にしてみて下さい。
バッテリー交換作業で注意したいこと

はじめにバッテリー交換作業で注意したいことを、交換を終えた観点からいくつかご紹介します。
注意したいことは、以下の3項目です。
作業前に必ずタブレッド本体の電源をOFFにする
基盤をショートさせないように気をつける
端子類の破損に注意する
最も重要なのが交換作業をする前に必ずタブレッド本体の電源はOFFにしておくことです。
タブレッドの電源が入ったままの状態で作業を開始すると、感電などの事故を引き起こす可能性があります。
安全に作業をするためにも、必ずタブレッド本体の電源はOFFにしておいて下さい。
それと基盤に触れる可能性もあるので、ゴム手袋や静電気防止手袋を着用しておくとより安心して交換作業ができるかと思います。
とくに冬場に作業する場合は静電気が発生しやすいので、基盤をショートさせないように気をつけて下さい。
取り外す端子類もすごく小さいので、取り外しや取り付けの際に破損させないように注意したいところです。
自分で交換作業を行う場合は、すべて自己責任なので作業は慎重に行って下さいね!
実際のバッテリー交換作業で使用した物

次に今回のバッテリー交換作業において、実際に使用した物を紹介します。
実際に使用した物は、以下の物です。
- ヘアードライヤー
- プラスチックのヘラ
- ピンセット
- 交換用のバッテリー(購入)
- 精密ドライバー
- プラスチックカード
- 両面テープ
交換用のバッテリーは購入していますが、それ以外はすべて自宅にあった物を使用しています。
だいたいの物はご家庭にあるもので代用できるかと思いますが、持っていない物については100円ショップやホームセンターなどで簡単に入手することができる物ばかりです。
それぞれの物をどんな場面で使用しているかは、実際の交換手順の中で紹介いたします。
今回、購入したバッテリーはこちら!

今回、使用する交換用のバッテリーについてはAmazonで購入しています。
型番はHB2899C0ECWというバッテリーで、標準容量は5100mAhです。
調べてみると、他にも同じ型番のバッテリーがありましたので、参考のため載せておきます
その他の機種のバッテリーについて
今回、交換する端末のバッテリーを調べていたところ、他の端末のバッテリーもたくさんあることがわかりました。
可能な限りですが他の端末のバッテリーも調べてみましたので、値段など気になる方は参考にしてみてください。
- iPad Pro 第6世代(12.9インチ)
- iPad Pro 第5世代(12.9インチ)
- iPad Pro 第4世代(12.9インチ)
- iPad Pro 第3世代(12.9インチ)
- iPad Pro 第2世代(12.9インチ)
- iPad Pro 第1世代(12.9インチ)
- iPad Pro 第4世代(11インチ)
- iPad Pro 第3世代(11インチ)
- iPad Pro 第2世代(11インチ)
- iPad Pro 第1世代(11インチ)
- iPad Pro ー (10.5インチ)
- iPad Pro 第1世代(9.7インチ)
バッテリー交換用の修理ツールは必要?

修理ツールを購入するとなると余計な出費になってしまいますが、結論から言うと修理ツールはあった方がよいです。
私は修理ツールを持っていなかったので、画面を剥がす作業の時に側面にキズが付いてしまいました。
実際に交換作業をやってみて思いましたが、なるべく楽に交換作業を行いたい、キズなどをつけたくない場合は、交換用の修理ツールを使うことを強くオススメします。
とくにオープニングツールは、キズをなるべく付けたくない方にとって必須のアイテムです。
数百円で購入できるオススメの物を2つピックアップしておきますので検討してみて下さい。
ちなみに今後に備えて両面テープ付きの物を後から購入しました!
最初から買っておけばよかったと、今は後悔しています。
Amazonで商品を購入する場合、注文合計金額が2000円未満の場合、配送料が別途必要になります。プライム会員になれば、注文合計金額が2000円未満でも配送料が無料になります。さらにお急ぎ便(即日配達希望)を利用しても無料になるのでとてもお得です。無料体験も可能で注文後すぐに退会もできるのでお安く購入したい方は要チェックです
Amazonプライム無料体験はこちらから確認できます
実際の交換手順

それでは、実際にバッテリーを交換した手順について紹介したします。
※修理ツールを購入する前の手順です。
実際にバッテリーを交換した手順は
- 古いバッテリーを取り外す
- クッション材を再利用する
- 新しいバッテリーを取り付ける
- 正常に動作するか確認する
の順番です。
ここから、それぞれについて紹介していきます。
ステップ1: 古いバッテリーを取り外す

まずは古いバッテリーを取り外した時の作業手順です。
画面と本体は両面テープで固定されています。
両面テープは端部に付いているので、端部から10cmぐらい離した所からヘアードライヤーで30秒ほど温めます。
※温めることにより、両面テープの粘着を弱めることができます!
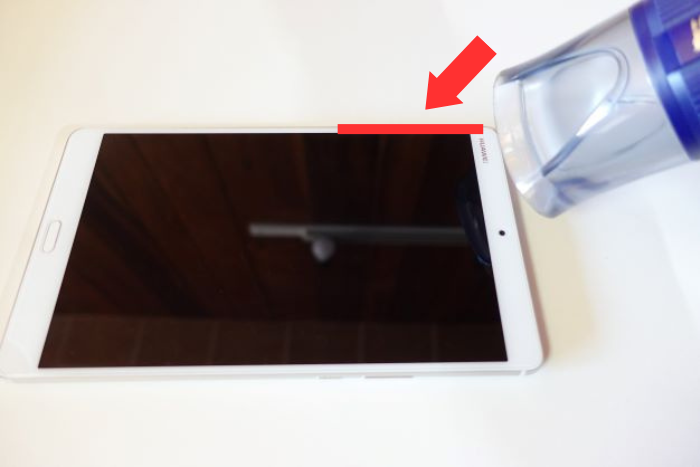
温めた端部の隙間(画面と本体のあいだ)に、精密ドライバー(マイナス)の先端を挿し込みます。
※キズなどを付けたく無い場合は、専用の修理ツールを使用して下さい!
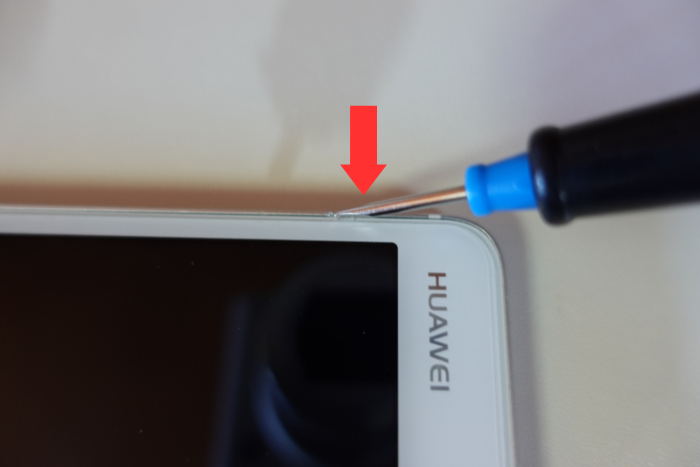
画面を少しだけ浮かせて、そのままキープしてください。
※キズなどを付けたく無い場合は、専用の修理ツールを使用して下さい!

浮かせてできた隙間に、プラスチックカードを挿し込みます。
※薄いプラスチック製の物なら何でも大丈夫だと思います!

プラスチックカードを挿し込んだまま、ヘアードライヤーで端部を温めながらゆっくりと一周スライドさせます。
※スライド方向は、どちらからでも大丈夫です!
※一周スライドさせると両面テープが擦れて、画面が剥がしやすい状態になります!
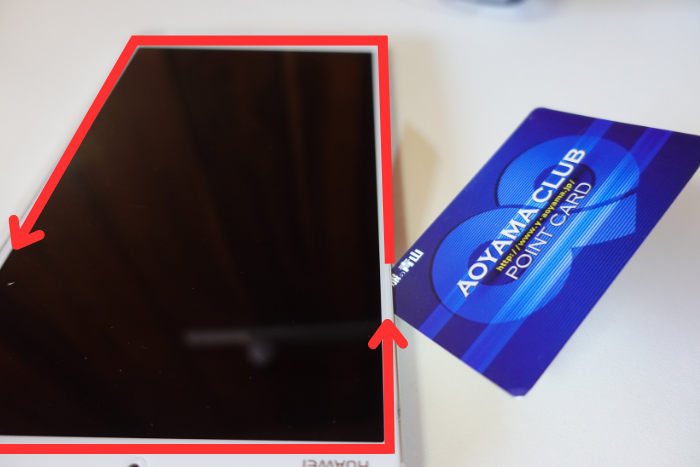
手順5と同じように今度は隙間にプラスチックのヘラを挿し込み、ゆっくりと一周スライドさせます。
※この時、ヘアードライヤーで温める必要はありません!

画面をゆっくり持ち上げます。
画面を持ち上げたら、奥側に少しだけスライドさせてそっと置いておきましょう。
※ケーブル類が繋がった状態なので、無理に引っ張るとケーブルが破損する原因になりますので注意して下さい!

バッテリーが繋がれている端子カバーは、ネジ2本で固定されています。
精密ドライバー(プラス)を使ってネジを取り外し、ピンセットで端子カバーを取り除きます。
※下の画像はネジを1本取り外している状態です。
※ネジはすごく小さいので、無くさないように注意して下さい!
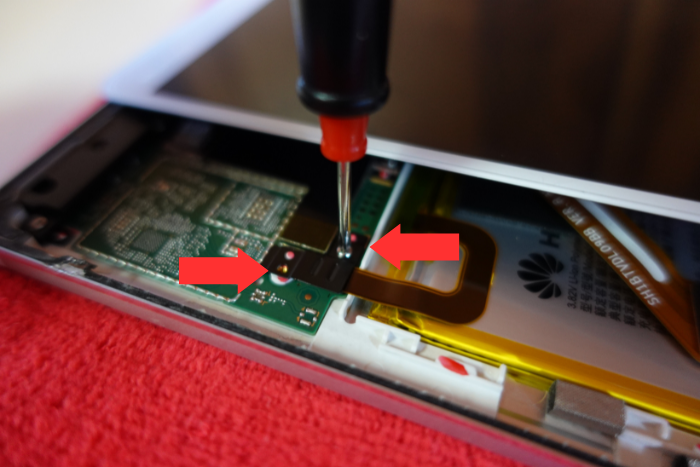
バッテリーが繋がれている端子を上に持ち上げて外します。
※私の場合は専用の修理ツールを持っていなかったので、爪を引っかけて取り外しました!
※安全に取り外したい場合は、専用の修理ツールを使うことをオススメします!

画面と繋がれているケーブルの端子カバーは、ネジ2本で固定されています。
精密ドライバー(プラス)を使ってネジを取り外し、ピンセットで端子カバーを取り除きます。
※ネジはすごく小さいので、無くさないように注意して下さい!
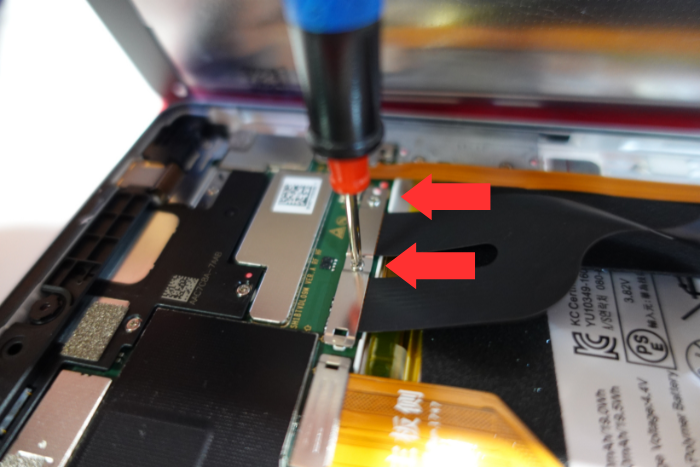
画面と繋がれている端子を上に持ち上げて外します。
※私の場合は専用の修理ツールを持っていなかったので、爪を引っかけて取り外しました!
※安全に取り外したい場合は、専用の修理ツールを使うことをオススメします!

これで、画面と本体を完全に分離することができます。

バッテリーの上側にあるケーブルは、バッテリーを剥がす時に邪魔になるので先に外します。
ケーブルは左右が端子で繋がれているので、どちらか一方の端子を外します。
※外す端子はどちら側でも問題はありませんが、左側の方が統一しやすいです!(外した端子は左側だけになる)

今回は左側の端子を外します。
バッテリーの上側にあるケーブルの端子カバーは、ネジで固定されています。
精密ドライバー(プラス)を使ってネジを取り外し、ピンセットで端子カバーを取り除きます。
※ネジはすごく小さいので、無くさないように注意して下さい!

バッテリーの上にあるケーブル端子を上に持ち上げて外します。
※私の場合は専用の修理ツールを持っていなかったので、爪を引っかけて取り外しました!
※安全に取り外したい場合は、専用の修理ツールを使うことをオススメします!
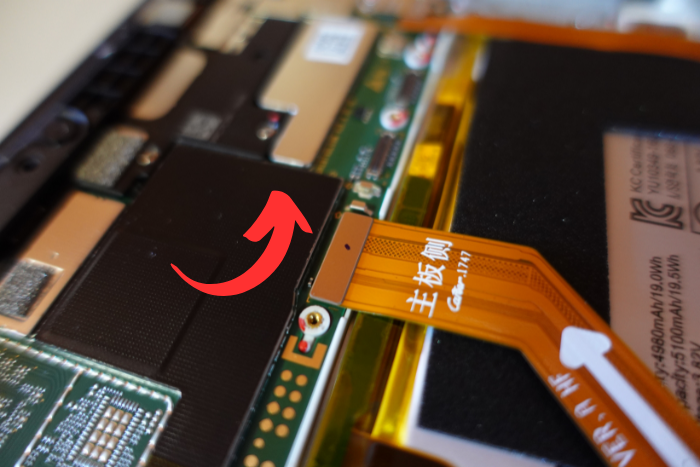
ここからバッテリーを剥がす作業になります。
バッテリーの底面には両面テープが付いているので、バッテリーの下側にプラスチックのヘラを押し込み、バッテリーを少しづつ起こしながら両面テープを剥がしていきます。
※古いバッテリーの上に付いている黒いクッション材は、再利用する可能性があるのでなるべく丁寧に剥がしたいところです!

両面テープは3ヶ所に張り付いていますが、かなり強力です。
※修理ツールにあるような、幅の広いヘラを使うと楽にできるかと思います!
※バッテリーを強引に剥がしてしまうと、破けたりする可能性があるのでゆっくりと剥がして下さい!
※あまりにも強力なのでシール剥がし材を使うことも考えましたが、基盤などに飛び散ってしまう可能性もあるので断念しました。

バッテリーを取り外すと、両面テープの跡が残っているかと思います。
残っている場合は、剥がせるだけ剥がしておいてください。

これで古いバッテリーを外す作業は終了です。
ステップ2: クッション材の再利用

取り外したバッテリーと購入したバッテリーを見比べると
- 取り外したバッテリーには「への字型」と「四角型」の黒いクッションが付いている
- 購入したバッテリーには「四角型」の黒いクッション材のみが付いている
の状態でした。
クッション材の取り付け状態はバッテリーの製造メーカーによって違うようですが、クッション材の取り付け状態で後から問題になることは避けたいので、念のため同じように再現する方が良いかと思います。
クッション材の取り付け状態が、同等であればそのまま使用しても問題はないかと思います。
※今回は、古いバッテリーと同じように再現しています!
古いバッテリーからクッション材をなるべく丁寧に剥がします。

あまりこだわらなくても大丈夫かと思いますが、なるべく同じように再現してクッション材を張り付けます。
※今回はそのまま貼り付けましたが、クッション材の粘着が弱い場合は追加で両面テープを張っても良いかと思います!

ステップ3:新しいバッテリーを取り付ける

ここからは、購入したバッテリーを取り付ける作業手順です。
本体底面に購入したバッテリーを固定するために、両面テープを3ヶ所 貼り付けます。
※フイルムは忘れないように剥がしておいて下さい!

両面テープの上に購入したバッテリーをそっと載せて下さい。
注意点ですがバッテリー端子を取り付けるまでは、両面テープになるべく付かないようにしてください。
※両面テープに固定してしまうと、バッテリーの位置決めが大変になってしまいます!

バッテリーの端子を基盤に取り付けます。
位置があっていれば「パチッ」と音が鳴ります。
※無理矢理やってしまうと端子が破損する可能性があるので慎重にやるようにして下さい!

バッテリーの端子カバーを取り付け、ネジ2本で固定します。
ここでネジを取り付けたらバッテリーの位置を決めて、底面に貼り付けた両面テープと密着させて下さい。
※ネジの締め過ぎは破損の原因となってしまうので注意して下さい!
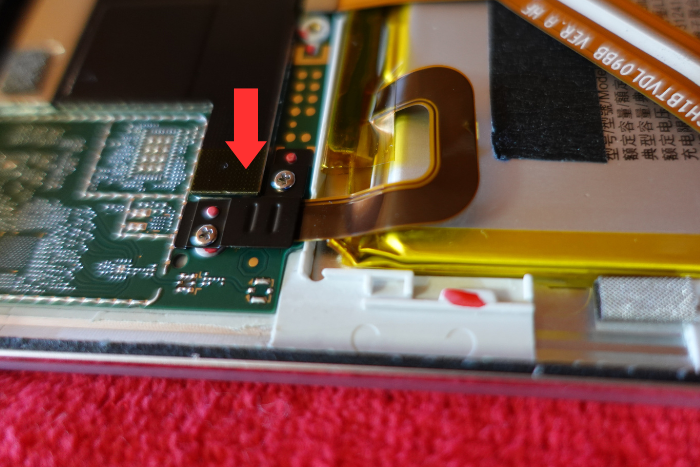
バッテリーの上にあったケーブルの端子を基盤に取り付けます。
位置があっていれば「パチッ」と音が鳴ります。
※無理矢理やってしまうと端子が破損する可能性があるので慎重にやるようにして下さい!

バッテリーの上にあったケーブルの端子カバーを取り付け、ネジで固定します。
※ネジの締め過ぎは破損の原因となってしまうので注意して下さい!

ステップ1で外した画面の裏側から出ているケーブルの端子を基盤に取り付けます。
位置があっていれば「パチッ」と音が鳴ります。
※無理矢理やってしまうと端子が破損する可能性があるので慎重にやるようにして下さい!

画面と繋がれていたケーブルの端子カバーを取り付け、ネジ2本で固定します。
※ネジの締め過ぎは破損の原因となってしまうので注意して下さい!
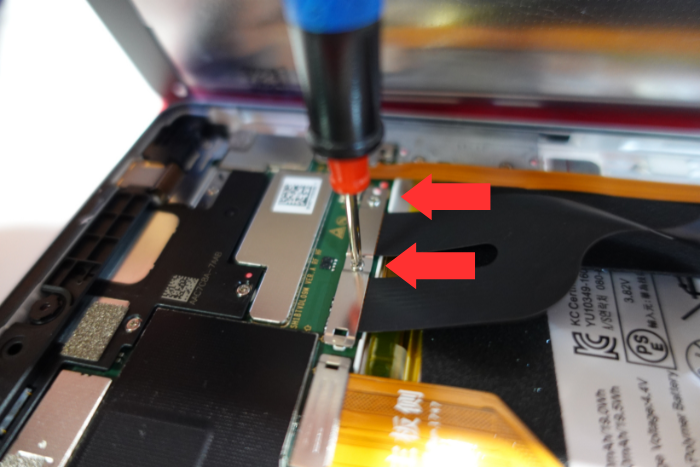
残りは画面を取り付けるだけですが、正常に動作するか電源を入れて確認していきましょう!
ステップ4:正常に動作するか確認する

バッテリー交換に伴い端子類を付け直してきたので、ここで正常に動作するか確認します。
購入したバッテリーに電池残量があり、付け直した端子類がきちんと取り付けられていれば電源が入ります。
タブレッド本体の電源ボタンを押して、電源が入るか確認します。
電源が入らない場合は、購入したバッテリーの電池残量が無い可能性があるので充電してから電源を入れてみましょう。
無事に画面が表示されれば、バッテリー交換は成功です。

充電ができない場合・・・
充電ができない場合は、バッテリーの端子がきちんと取り付けられていない可能性が考えられます。
もう一度、端子の取り付け状態を確認してみて下さい。
電源が入ることを確認できたら画面を取り付けます。
本体の端部には画面を固定していた両面テープが残っているかと思いますが、貼り直したい場合は、残っている両面テープを剥がした後に専用の両面テープを使って貼り直してから画面を取り付けて下さい。
※私の場合は、粘着がまだ残っていたのでそのまま画面を元に戻しました!
※念のため逆さまにもしてみましたが、画面が落ちていくこともなかったのでこれで交換作業は終了にしました!

バッテリー交換時にあった方がよいと思った物
最後になりますが一通りの作業を実際にやってみて後悔したことは、、冒頭でもお伝えしましたが交換用の修理ツールを使わずにやった結果、画面を剥がす作業の時に側面にキズを付けてしまったことです。
やってみないとわからなかったことなので仕方がありませんが、バッテリー交換において専用の修理ツールは必要だと思いましたので今後に備えて後からから購入しました。
それとバッテリーを固定している両面テープもかなり強力に付いているので、先が細いヘラでは剥がすのに時間がかかり効率も悪いです。
※長時間の作業で腕も少し痛くなりました。
少なくとも画面を剥がすためのオープニングツールはあった方がよいです。
自分で交換する場合、すべてが自己責任になってしまうので安全に交換作業をやりたい方にとっては、オススメのツールです。
少しでも初めてバッテリー交換をする方の参考になればと思います。
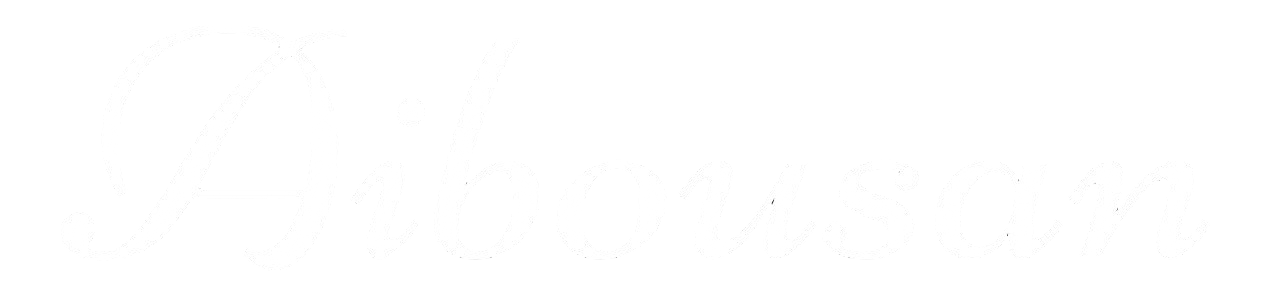



コメント
コメント一覧 (2件)
HUAWEI MediaPad M3のバッテリー交換は非常に役立ちました。
説明が丁寧で写真を見ても解りやすかったです。
私もこのタブレットを3年以上使い、そろそろバッテリーが心配なので、新しい8インチ程度のタブレットを探していますが、Androidでは新しいのが無いので、ありがとうございました。
相葉繁さん
お役に立つことができて、とても嬉しいです。
HUAWEI MediaPad M3は今や古い機種になりますが、Androidのタブレッドの中ではスペックは高めの機種かと思います。
相葉繁さんがおっしゃる通り、Androidのタブレッドで新しいのが無いので私も今でも現役で使っています。
本体が壊れない限り、しばらくはこのタブレッドで良いかと思います!